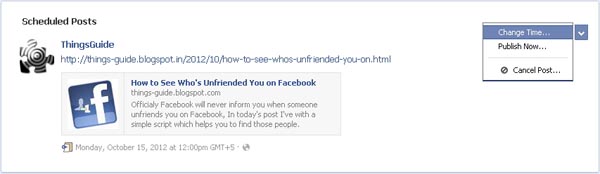As you all know that Youtube is world's most popular video sharing website, Over 3 billion videos watched every single day on Youtube, Every internet user knows what is Youtube due to it's popularity. when we want to produce a useful guide or trying to promote any product or services on our blog or website then YouTube is first name which comes in our mind.
Now you need to do to enable autoplay is to add the parameter “?autoplay=1″ to the end of the video URL in the embed code
Now Youtube video will start autoplay without waiting for user response.
Note - Don't apply autoplay on multiple videos on same pages.
YouTube Auto-play
YouTube introduce autoplay feature for embedded videos, With this feature Youtube eliminated the need for third party plugin.
If you are trying to produce promotional or introductory video, you might be looking for a way to autoplay video as and when visitors land on your pages instead of asking them to click and start the video. If you think autoplay would be the right choice for you then have a look below procedure,
Turn Auto-play ON
1. First off, grab your embedded video code.
2. you would just add the parameter at the end of the Youtube URL. Start with the “?” symbol to indicate you are adding parameter.
For example one embedded code displayed below,
<iframe width=”560″ height=”315″ src=”http://www.youtube.com/embed/V3oJR5IAMxM” frameborder=”0″ allowfullscreen></iframe>
Now you need to do to enable autoplay is to add the parameter “?autoplay=1″ to the end of the video URL in the embed code
<iframe width=”560″ height=”315″ src=”http://www.youtube.com/embed/V3oJR5IAMxM?autoplay=1” frameborder=”0″ allowfullscreen></iframe>
Now Youtube video will start autoplay without waiting for user response.
Note - Don't apply autoplay on multiple videos on same pages.