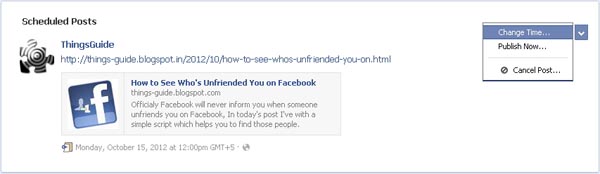Consider, you are working hard in creating images for your webpage and someone just copy and paste on their webpage without any credit or appreciation, then how would you like to feel? In today's post, here is a important trick for every blogger or webmaster to stop your Image stealing. You just have to put a little piece of code in your template which will prevent users to copy Images from your web page.
Note - If your blog have already a jquery plugin then ignore this step.
I hope this small trick will surely help you to prevent your Images from republishing on other websites.
How To Stop Your Image Stealing ?
- Go to Your Blogger Dashboard > Template > Edit HTML.
- Take a backup of your template.
- Now find for <head> in your template
- Add below code just above/before <head>
<script src='http://ajax.googleapis.com/ajax/libs/jquery/1.7.1/jquery.min.js' type='text/javascript'/>
Note - If your blog have already a jquery plugin then ignore this step.
- Now again find </head>
- And add below code just above/before </head>
<script type='text/javascript'>
//<![CDATA[
$(function(){
$(".post-body img").after("<img src="https://blogger.googleusercontent.com/img/b/R29vZ2xl/AVvXsEiEcIWsDx1PRRxVcEFIYARsBsQ3FZLpICG9pp742avLtJeu_TUtUBqlzmr3DHMJ04d7XTB0H_CswbdMKR_ar-kpu5MEbktOJVVgEY_13z4yCR4_y-J7TatNqjeAxljIXOLDEKVQllz62WxM/s1600/Stealing-Detected.png" alt="Things-Guide Stealing Detected" style="margin-left: -212px; opacity: 0; position: relative; top: 0;" />");
});
//]]>
</script>
//<![CDATA[
$(function(){
$(".post-body img").after("<img src="https://blogger.googleusercontent.com/img/b/R29vZ2xl/AVvXsEiEcIWsDx1PRRxVcEFIYARsBsQ3FZLpICG9pp742avLtJeu_TUtUBqlzmr3DHMJ04d7XTB0H_CswbdMKR_ar-kpu5MEbktOJVVgEY_13z4yCR4_y-J7TatNqjeAxljIXOLDEKVQllz62WxM/s1600/Stealing-Detected.png" alt="Things-Guide Stealing Detected" style="margin-left: -212px; opacity: 0; position: relative; top: 0;" />");
});
//]]>
</script>
I hope this small trick will surely help you to prevent your Images from republishing on other websites.